- 709
- Share
Baiklah ini langkah-langkahnya:
1. Buka Software Photoshop dan pilih foto yang akan diputihkan / di make up sebagai contoh saya menggunakan foto berikut
2. Pada Toolbox sebelah kiri kamu cari icon dengan gambar seperti kuas lalu [klik kanan] dan pilih brush tool ( B ). Sesuaikan jenis kuas melalui klik kanan pada area kerja, pilih ukuran 9 px dan pada master diameter ganti menjadi 40 px dengan menggeser slider atau menulis angka 40. Ganti warna foreground dengan warna putih.

3. Buat layer baru dengan cara klik Menu Layer > New > Layer ( SHIFT + CTRL + N )
4. Sapukan kuas brush anda disekitar area kulit [disini saya mencontohkan wajah] hingga menutupi semua kulit tidak termasuk mata dan bibir. Perbesar view dengan zoom in ( Z ) atau menekan keyboard CTRL + SPACE + KLIK, untuk Zoom out ( memperkecil view ) tekan CTRL + SPACE + ALT + KLIK. Untuk membesarkan brush tekan tombol keyboard “]” dan memperkecil brus “[“.

5. Buat layer baru Buat layer baru dengan cara klik Menu Layer > New > Layer ( SHIFT + CTRL + N )
6. Tekan CTRL + Klik pada layer 1 yang sebelumya Anda buat sehingga muncul seleksi ( garis putus ) pada brush yang Anda sapukan.
7. Ganti warna foreground menjadi warna # fb865a, dan tekan menu Edit > Fill. Pilih warnaforeground klik OK. Lihat hasilnya
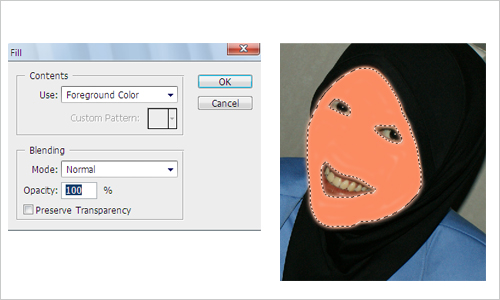
8. Selanjutnya kita akan mengubah mode layer yang sebelumnya kita buat. Untuk layer 1 ( warna putih ) kita ganti menjadi mode soft light fill 40 % dan layer 3 ( warna merah ) menjadi mode soft light fill 25 %
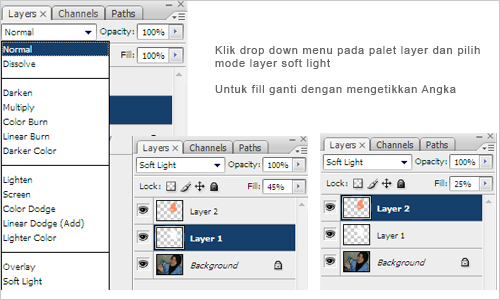
9. Yuuk Dilihat perbadingan hasilnya

Note : Layer satu dan layer dua saling membutuhkan, layer pertama digunakan untuk memutihkan dan layer dua berfungsi sebagai perona agar warna kulit tidak pucat. Sesuaikan ukuran fill sesuai yang Anda inginkan jika ingin membuatnya berbeda dengan cara ini.
Tolong bantu kami dalam rangka pembelajaran desain dengan cara menyebarkan artikel yang ada di website ilmu grafis desain ahlidesain.com ini melalui klik share facebook atautweet twitter atau google plus .
Semoga Anda menikmati artikel ini dan jangan lupa bergabung dengan teman-teman yang lain di Facebook AhliDesain, dan ikuti Google+ atau Twitter saya. Jika Anda menyukai artikel-artikel dari saya jangan lupa untuk memasukkannya dalam subscribe ke ahlidesainRSS Feed.
Untuk informasi jika Anda tidak tahu atau kesulitan download file dari ziddu silakan baca artikel tips download ziddu disini. Bila ada yang ditanyakan, informasi link downloadrusak (deleted, link salah), saran, tanggapan dan ide kreatif silakan isi pada komentar, saya akan mencoba menjawab secepat dan sebaik mungkin.



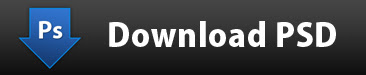
Tidak ada komentar:
Posting Komentar