Belajar Cara paling mudah membuat bintang dengan Adobe Photoshop di blog Belajar Ilmu Komputer
kali ini, saya menggunakan Adobe Photoshop CS. Meski menggunakan Adobe
versi lama, tetapi cara ini juga bisa dipraktekkan di Adobe versi
terbaru, mungkin sedikit terdapat perbedaan saja. Untuk membuat sebuah
bintang seperti gambar di bawah ini, silahkan ikuti tutorialnya berikut
ini.
Cara Membuat Bintang dengan Adobe Photoshop CS
Pertama-tama buatkan sebuah dokumen baru dengan ukuran Width : 400
Pixels dan Height : 400 Pixels, Resolution 72 Pixels/inch, Color Mode :
RGB Color 8 Bit. Setelah itu ikuti langkah berikut.
1. Ubah warna latar berlakang menjadi biru tua. Caranya, klik Set
Foreground Color pada Toolbox, kemudian ketik 10045A ddisamping kanan
tanda # dan klik OK.
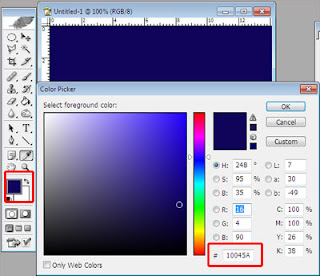
2. Buatkan sebuah Layer baru, caranya klik pada Create a new layer.
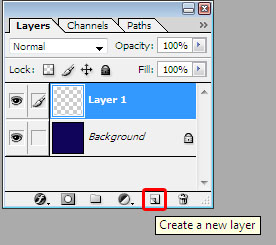
3. Ubah warna Set Foreground Color menjadi putih (ffffff) kemudian
buatkan sebuah garis mendatar (path) di tengah kanvas dengan Pen Tool
(P), pengaturan Pen Tool dapat dilihat dalam gambar di bawah ini.
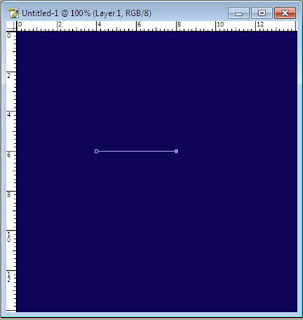
4. Pilih Brush Tool (B) di Toolbox, kemudian atur Master Diameter-nya
menjadi 5px, dan Hardness-nya menjadi 100%. Selanjutnya pilih Pen Tool
(P) kemudian klik kanan di dalam area gambar. Pilih Stroke Path, Pada
jendela Stroke Path, atur Tool:Brush dan centang pada Simulate Pressure
dan klik OK, kemudian tekan tombol Delete di Keyboard, sehingga hasilnya
seperti gambar berikut.
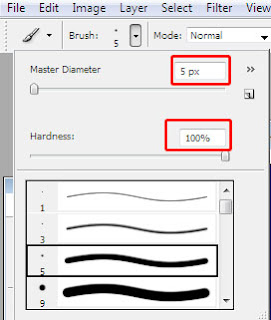
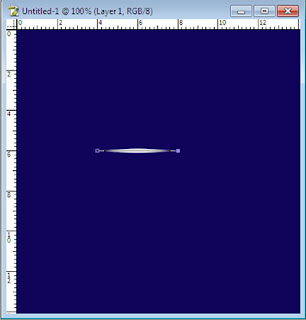
5. Duplikat layer 1 (bintang). caranya klik menu Layer - Duplicate
Layer. Selanjutnya putar objek hasil copy-an tadi sehingga saling
menyilang seperti pada gambar di bawah. Caranya Pilih Move Tool di
Toolbox, kemudian klik menu Edit - Transform - Rotate 90o CW.
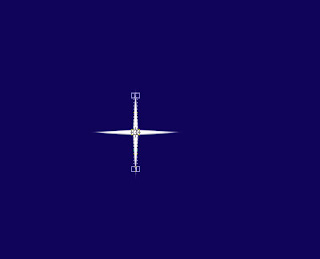
6. Langkah berikutnya, menggabungkan layer 1 copy dengan layer 1.
Caranya klik pada layer 1 copy, kemudian klik menu Layer - Merge Down
atau bisa juga dengan cara klik layer 1 copy kemudian tekan CTRL E pad
akeyboard.
7. Duplikat layer 1 (hasil gabungan tadi). Untuk menduplikat layer
caranya sama dengan cara nomor 5 di atas. Sekarang lanjutkan untuk
memutar layer hasil copy tadi dengan cara, klik menu Edit - Transform -
Rotate, kemudian atur sudut (derajat) menjadi 45o, dilanjutkan dengan klik Move Tool dan klik Apply, sehingga membentuk gambar seperti berikut.
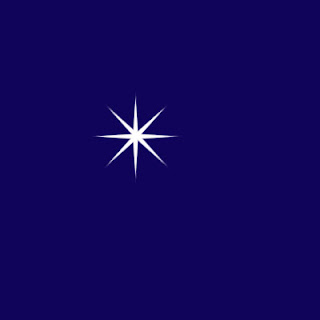
8. Agar terlihat lebih menarik maka sebaiknya layer 1 copy diperkecil.
Caranya klik menu Edit - Transform - Scale, kemudian atur skala W:75,0%
dan H 75,0%. AKhiri dengan klik Move Tool dan Apply. sehingga hasil
menjadi seperti gambar berikut.

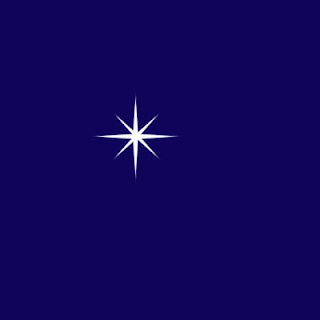
9. Gabungkan kembali layer 1 dengan layer copy 1. caranya sama dengan cara no. 6 di atas.
10. Klik layer background. atur Foreground dan background color menjadi
warnah putih. Kemudian pilih Brush Tool (B) dan atur Brush menjadi 200,
Mode : Normal, Opacity 20% dan Flow 100%. Selanjutnya klik satu kali di
tengah-tengah bintang. Hasil akhir menjadi seperti berikut.
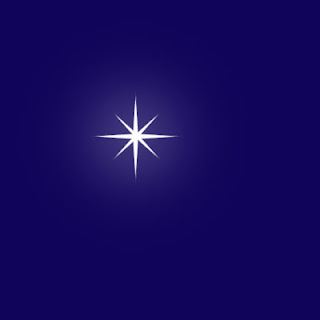
Demikian tutorial Cara pling gampang membuat bintang dengan Adobe
Photoshop CS. Semoga dengan cara gampang ini anda semakin terinspirasi
untuk membuat bintang yang lebih bagus lagi. Selamat mencoba.

Tidak ada komentar:
Posting Komentar