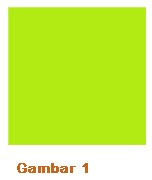 Setiap
artikel yang hendak di post ke blog atau web akan menjadi lebih menarik
apabila artikel tersebut dilengkapi dengan gambar atau objek yang mana
dengan objek tersebut mampu memperjelas artikel yang diposting.
Setiap
artikel yang hendak di post ke blog atau web akan menjadi lebih menarik
apabila artikel tersebut dilengkapi dengan gambar atau objek yang mana
dengan objek tersebut mampu memperjelas artikel yang diposting.
Namun bagaimana apabila latarbelakang atau background objek atau gambar
tersebut tidak sesuai dengan latar belakang atau background dari web
atau blog, tentu bukannya memperindah artikel yang posting akan tetapi
justru memperburuk tampilan.
Coba perhatikan gambar1 dan gambar2 disamping, yang mana gambar1 masih
memiliki latarbelakang berwarna putih sedangkan gambar2 sudah
ditransparansi sehingga warna latarbelakangnnya sesuai dengan warna
latarbelakang blog Belajar Ilmu Kompute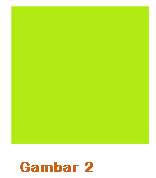 r.
r.
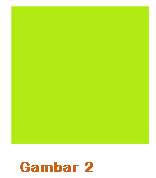 r.
r.Lalu yang menjadi pertanyaannya adalah bagaimana cara membuat objek atau gambar tersebut menjadi transparan agar nantinya latar belakang objek terlihat menyatu dengan latarbelakang web atau blog.
Ikuti langkah-langkah pembuatan gambar transparan yang fasilitasnya sudah dimiliki oleh adobe photoshop.
Langkah pertama buatkan kanvas baru kemudian buatkan sebuah layer baru dan lanjutkan dengan membuat sebuah kotak berwarna kuning atau boleh juga membuat objek lingkaran dengan warna yang lain pula.
Setelah membuat objek, kini kita mulai dengan membuat objek tersebut menjadi transparan dengan cara klik menu Help-Export Transparent Image. Lihat gambar di bawah ini.
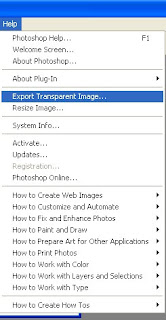 Setelah klik Export Transparent Image maka muncul jendela baru seperti gambar di bawah ini.
Setelah klik Export Transparent Image maka muncul jendela baru seperti gambar di bawah ini.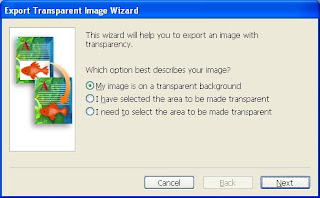
Klik Next untuk masuk ke langkah berikutnya yaitu jendela untuk menentukan apakah image atau objek tersebut akan di cetak ke printer atau sebagai image untuk keperluan online. Oleh karena image atau objek tersebut digunakan untuk posting maka pilih Online. Lihat gambar berikut ini.
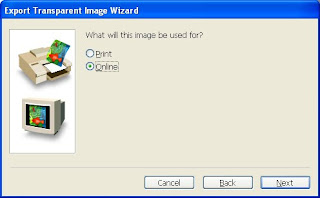
Klik Next kembali untuk masuk ke jendela penentuan format gambar transparan yaitu ada dua, yang pertama adalah format GIF dan yang kedua adalah format PNG. Kedua format tersebut mendukung transparansi, silahkan memilih salah satu.
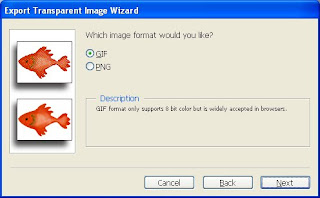
Sebagai contoh di atas saya memilih format gambar GIF, kemudian klik Next untuk masuk kepada jendela baru dimana pad jendela baru tersebut menerangkan format objek yang kita pilih misalnya GIF maka dijelaskan bahwa dalam format GIF maka objek tersebut hanya suport 8 bit images kemudian klik Next.
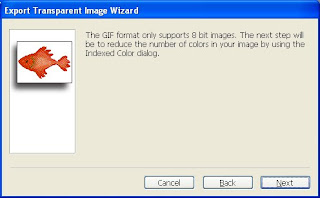
Pada jendela ini tidak ada yang perlu diubah, dan langsung saja klik Next untuk masuk ke jendela berikutnya.
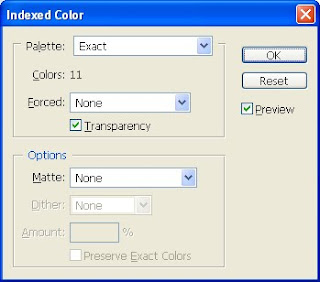
Setelah klik Next maka kita diminta untuk mengetik nama file dari hasil export menjadi objek transparan, ketiklah nama file tersebut kemudian klik save untuk menyimpan filenya.
Setelah klik save muncul kembali jendela baru penentuan options dari format GIF, pilih saja normal kemudian klik OK.
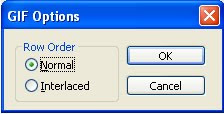
Dan yang terakhir adalah klik Finish.

Tidak ada komentar:
Posting Komentar